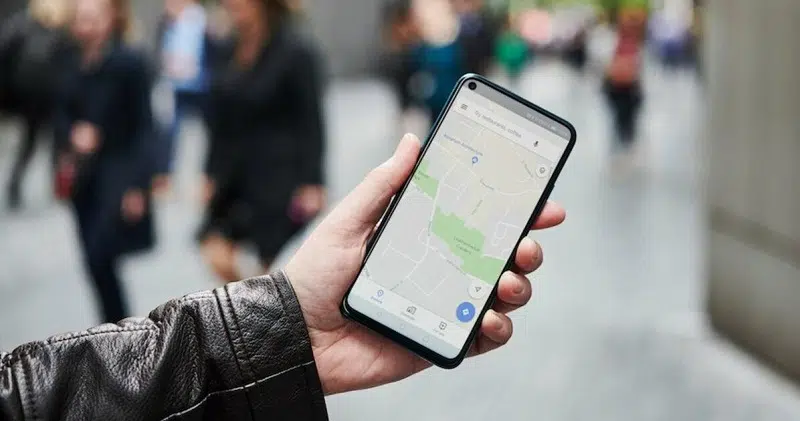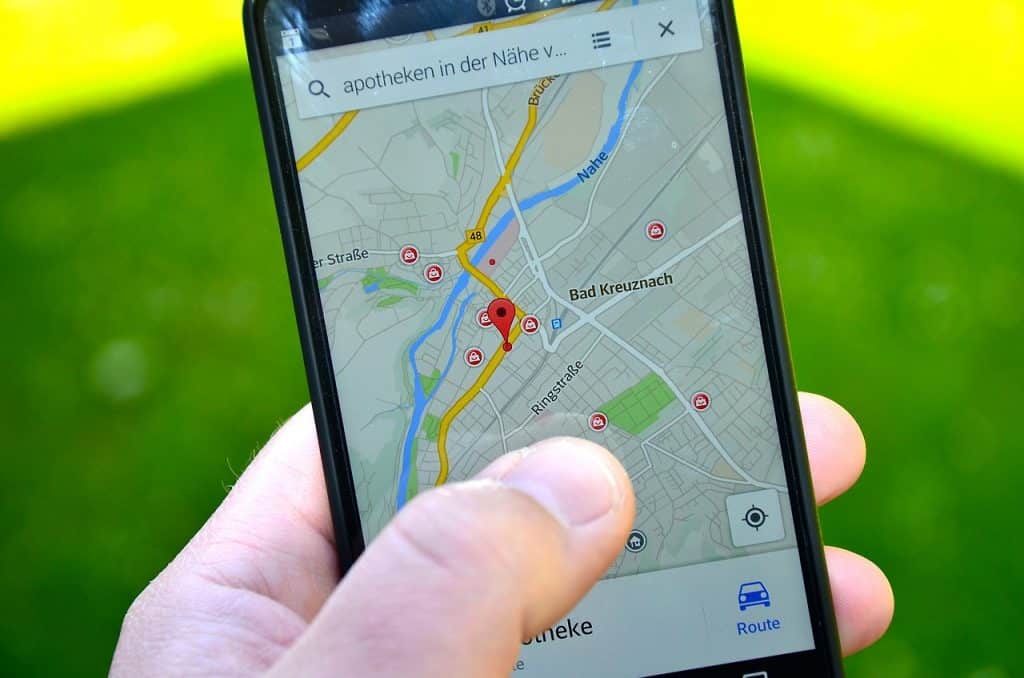Grâce à la technologie, il est possible de créer un itinéraire. Si vous voulez épingler des endroits que vous aimez, de partager un itinéraire avec vos amis ou de créer un itinéraire personnalisé sur Google Maps, cet article vous en dira tout. Vous ne savez pas comment vous y prendre ? Alors, nous vous conseillons de suivre cet article.
Plan de l'article
Ajouter une carte personnalisée dans Google Maps
Google Maps vous offre la possibilité de créer autant de cartes personnalisées que vous voulez. Il vous suffit de vous connecter avec votre compte Google. Ensuite, vous pouvez les garder ou les partager avec les personnes de votre choix.
A lire aussi : Pourquoi acheter du Netlinking pour son référencement Google ?
Allez sur Google Maps. Si ce n’est déjà fait, connectez-vous avec votre compte Google en appuyant sur le bouton connexion en haut à droite de votre écran. Ensuite, saisissez vos identifiants. Une fois connecté, rendez-vous au niveau des trois traits superposés en haut à gauche. Cliquez sur « vos adresses » dans le menu déroulant. Dans la nouvelle fenêtre qui apparait, allez sur l’onglet Cartes. Au bas de l’onglet, activez le lien « Créer une carte ».
Un nouvel onglet s’ouvrira dans le navigateur. Il présente une carte ainsi que, sur le côté gauche, un panneau qui vous permettra de gérer cette carte. Sous le champ de recherche, s’alignent plusieurs boutons permettant d’incorporer des éléments à la carte.
A lire aussi : Le S23 : une expérience mobile unique
Rendez-vous sur « Carte sans titre » afin de donner un nom à cette dernière. Dans la boite de dialogue qui s’affiche, modifiez le titre et ajoutez éventuellement une description. Validez en appuyant sur Enregistrer. Votre carte est désormais prête à s’afficher.
Vous avez la possibilité de modifier le style de carte à utiliser, qu’il s’agisse de la carte habituelle de Google Maps ou d’une carte plus ou moins détaillée. Pour cela, veuillez appuyer sur la flèche à gauche de Carte de base au bas de la fenêtre d’informations. Vous pouvez dès lors choisir une vue satellite ou une carte avec des renseignements sur le relief, une carte style Atlas, etc.
Épingler des lieux sur un itinéraire personnalisé
Si vous désirez enregistrer des lieux précis et les personnaliser à l’aide de photos et de textes, Google Maps met à votre disposition plusieurs options.
Zoomez sur la carte pour faire apparaitre la zone souhaitée. Il vous est également possible d’utiliser le champ de recherche situé en haut afin de trouver un lieu précis. Une fois la zone bien cadrée, rendez-vous sur l’icône « Ajouter un repère » matérialisée sous forme d’épingle. Celle-ci est placée sous le champ de recherche. Allez ensuite sur la carte à l’endroit précis où vous désirez le placer.
Une boite de dialogue apparaitra. Donnez un nom à ce point et éventuellement une description. Appuyer sur « Enregistrer ». Le repère est maintenant situé sur votre carte. A présent, vous pouvez le personnaliser comme bon vous semble. Allez sur l’icône en forme d’appareil photo pour incorporer un cliché.
Par ailleurs, Google vous offre plusieurs alternatives. Il peut s’agir d’une photo présente dans l’espace de stockage de votre ordinateur (auquel il vous suffira de glisser le fichier dans le cadre proposé). Cela peut aussi être un cliché enregistré sur Google Drive ou sur Google Photo, etc. Aussi, vous avez la possibilité d’effectuer une recherche d’images ou encore d’inclure une vidéo (personnelle ou provenant de You Tube).
Si vous êtes satisfait du résultat obtenu, vous pourrez appuyer sur « Enregistrer ».
Il est aussi possible de personnaliser la forme de l’épingle affichée sur le plan pour qu’elle se démarque des épingles traditionnelles de Google Maps. Pour cela, rendez-vous sur l’icône « Style » de la fiche de repère fraichement créée. Cette option vous donne également la possibilité de choisir une couleur pour l’épingle et une image particulière.
Appuyez sur « Plus d’icônes » pour disposer d’un éventail de choix plus large. Les modifications seront automatiquement enregistrées.
Créer un itinéraire vers un lieu sur Google Maps
Vous avez marqué un lieu spécial sur une carte personnalisée de Google Maps ? Vous pouvez indiquer un itinéraire ou dessiner le tracé d’une balade pour y accéder.
Affichez votre carte puis cliquez sur le bouton « Tracez une ligne » situé sous le champ de recherche. Dans le menu déroulant, précisez si c’est une destination pour voiture, vélo, pour une marche à pied ou s’il s’agit juste de dessiner une ligne de forme.
Allez sur la carte, là où le tracé doit commencer. S’il existe déjà un chemin sur cette dernière, relâchez le bouton de votre souris puis faites glisser la flèche sur le chemin à prendre. Le tracé s’effectuera automatiquement en suivant ce dernier. Il s’affichera en bleu au fur et à mesure que vous progressez. Si ce dernier ne suit pas la destination souhaitée, appuyez sur le point de divergence et reprenez le tracé. Lorsque vous avez terminé, cliquez sur la touche Entrée du clavier pour sortir de ce mode.